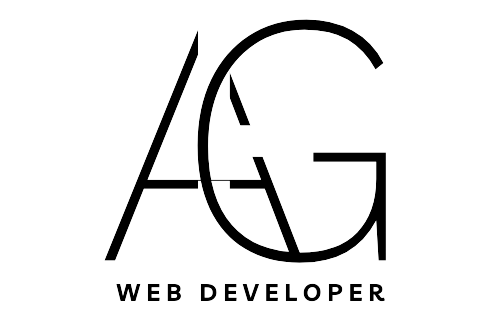If you’re looking to enhance your WordPress website’s navigation and improve user experience, creating a custom menu is the way to go. WordPress provides a user-friendly and intuitive platform to build a customized menu that aligns with your site’s structure and content. In this guide, we’ll walk you through the steps to create a stunning custom menu in WordPress.
Understanding the Importance of Custom Menus
Before we delve into the process, let’s understand why custom menus are essential for your WordPress website. Custom menus offer the following benefits:
1. Tailored User Experience
A custom menu allows you to organize your website’s content in a way that resonates with your audience. You can highlight important pages, categories, or posts, making it easier for visitors to find the information they seek. This enhances user experience and keeps them engaged with your site.
2. Simplified Navigation
With a custom menu, you can create drop-downs, sub-menus, and even mega-menus, streamlining the navigation process. Users can quickly browse through various sections of your site without feeling overwhelmed, leading to higher retention rates.
3. Consistent Branding
A well-designed custom menu enables you to reinforce your brand’s identity. You can use your brand colors, logo, and typography to create a cohesive look throughout your website, leaving a lasting impression on your visitors.
Step-by-Step Guide to Creating a Custom Menu
Now that we’ve grasped the significance of custom menus, let’s get hands-on and create one for your WordPress website:
Step 1: Accessing the Menu Editor
To begin, log in to your WordPress dashboard and navigate to “Appearance” on the left-hand side. Click on “Menus,” which will take you to the Menu Editor.
Step 2: Building a New Menu
In the Menu Editor, select “Create a new menu.” Give your menu a descriptive name, and then click on the “Create Menu” button.
Step 3: Adding Items to Your Menu
After creating the menu, it’s time to add items to it. On the left side of the Menu Editor, you’ll see various options like Pages, Posts, Custom Links, and Categories. Check the items you want to include and click “Add to Menu.”
Step 4: Organizing Your Menu
To create sub-menus or hierarchical arrangements, simply drag the menu items to the right, positioning them slightly below the main menu item. This will create a dropdown effect when users hover over it.
Step 5: Customizing Menu Settings
WordPress allows you to customize your menu further. Check the “Automatically add new top-level pages” option if you want new pages to appear automatically in the menu. You can also select a “Display Location” for your menu, such as the primary header or footer.
Step 6: Saving Your Menu
Once you’re satisfied with your custom menu, click on the “Save Menu” button to apply the changes.
Transition Words: Enhancing the Flow
Throughout this guide, we’ve used transition words to ensure a smooth and coherent reading experience. Transition words like “before,” “after,” “now that,” “finally,” “thus,” “so,” and “while” help connect ideas and improve the overall flow of the content.
Creating a custom menu in WordPress is a fantastic way to boost your website’s aesthetics and improve user experience. By providing a tailored navigation system, you can effectively guide your visitors to essential content, increasing their engagement and satisfaction. So, follow our step-by-step guide and elevate your WordPress site to a whole new level with a captivating custom menu.
Now that you’re equipped with the knowledge, take action, and transform your WordPress website with a personalized menu that leaves a lasting impression on every visitor.